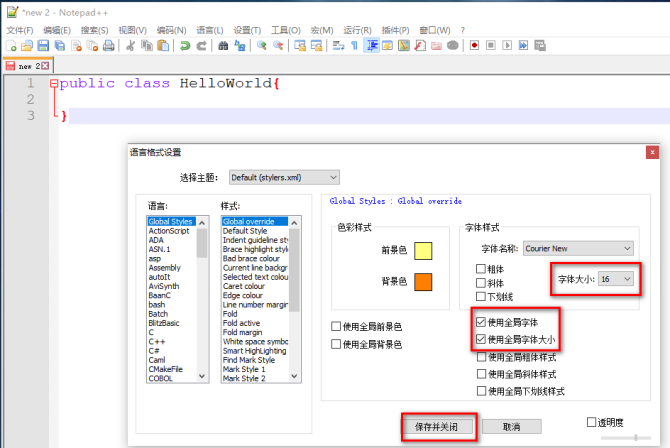一、软件下载
百度网盘链接:https://pan.baidu.com/s/1tRNvjC9xQxYO_PEfDV-Pgg
提取码:gwhu
notepad++版本:7.9
二、notepad++安装
下载软件后,双击安装包:

除了选择安装目录那一步,其他基本都是直接点击“下一步”。
点击“OK”:
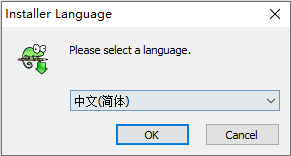
点击“下一步”:
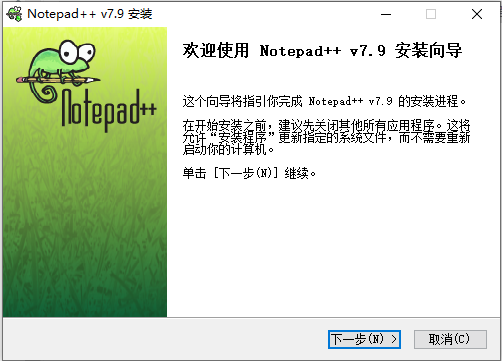
点击“我接受”:
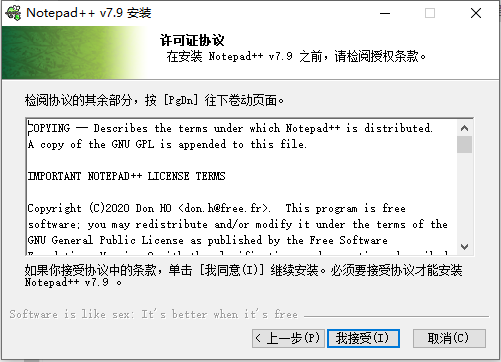
点击“浏览”按钮,可选择其他目录进行安装,例如我选择了D盘:
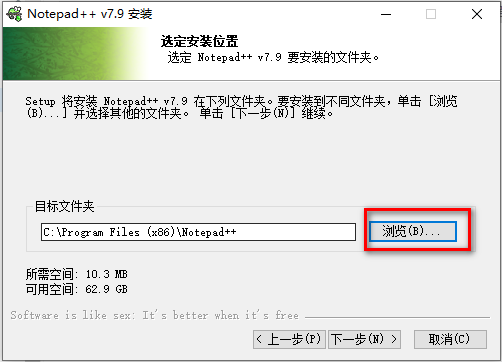
点击“下一步”:
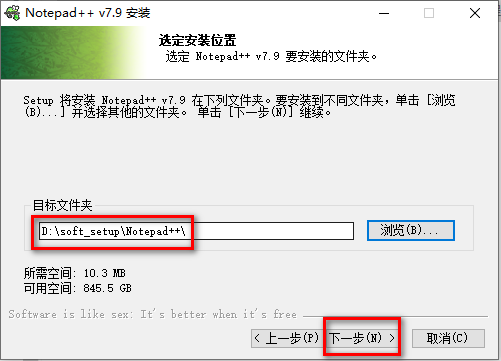
点击“下一步”:
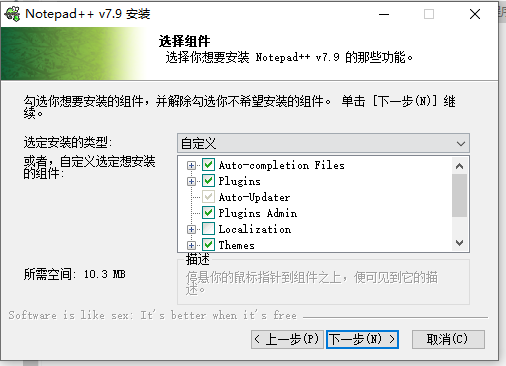
此处可以勾选“创建桌面快捷方式”,点击“安装”:
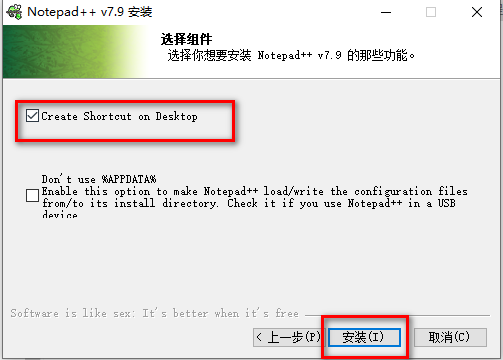
安装成功:
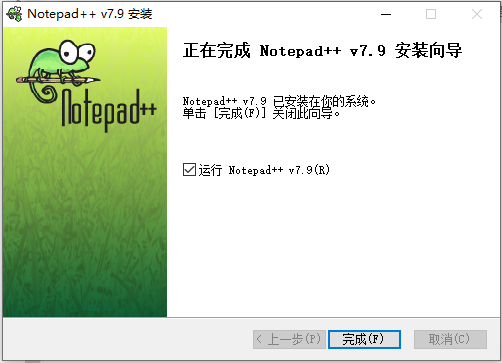
点击“完成”,安装结束。
三、notepad++打开方式
(1)方式一:双击桌面快捷方式
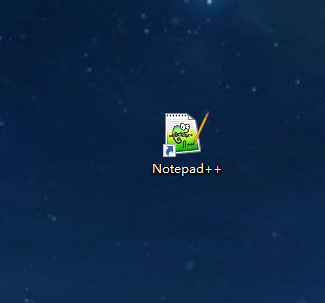
(2)方式二:进入软件安装目录,双击可执行程序
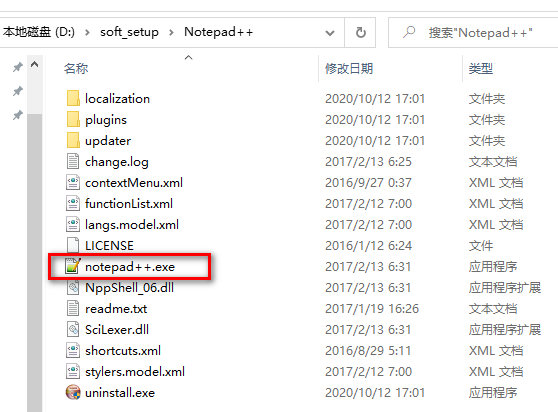
(3)方式三:在cmd控制命令台中,进入软件安装路径,输入 “notepad++.exe” 或 “notepad++”
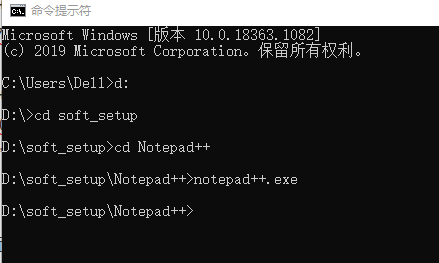
(4)方式四:先配置系统环境变量,然后直接在cmd控制命令题台输入 “notepad++.exe” 或 “notepad++”
①步骤一:配置环境变量
鼠标右键点击本地电脑桌面快捷方式—》选择“属性”—》选择“高级系统设置”—》选择“环境变量”—》选中系统环境变量中的:“Path”变量,点击“编辑”—》进入编辑环境变量面板:点击“新建”,添加notepad++.exe所在的安装目录,点击“确定”—》环境变量面板:点击“确定”—》系统属性面板:点击“确定”

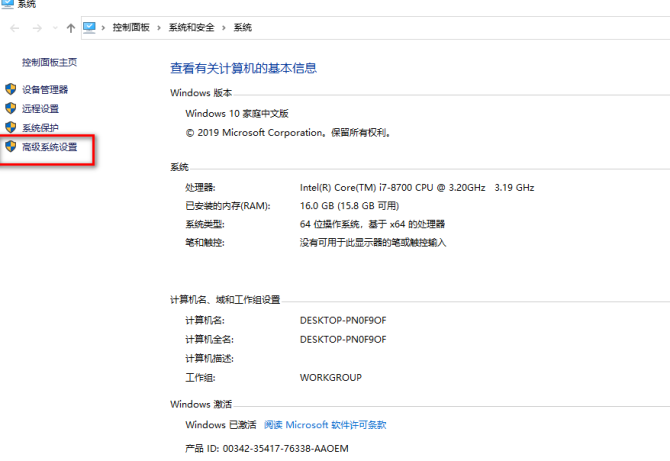
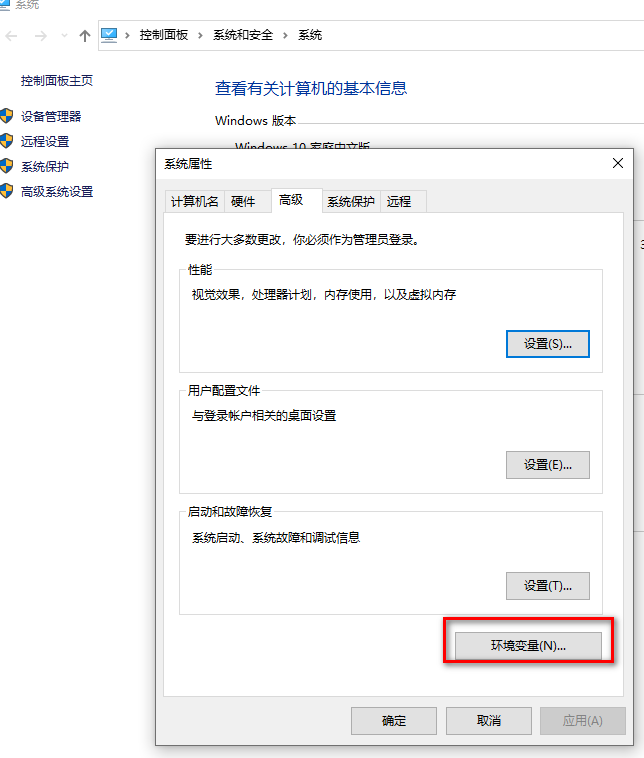
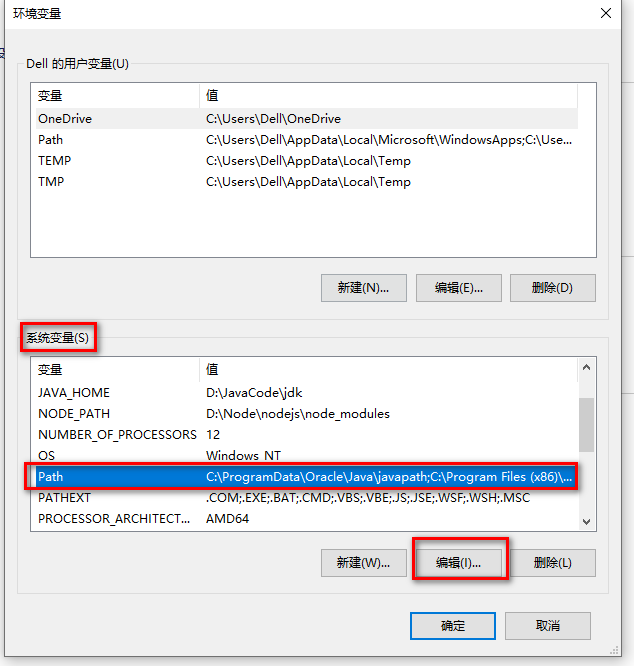
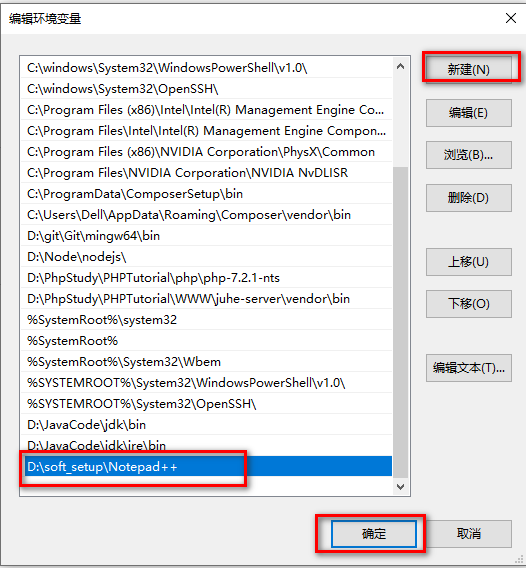
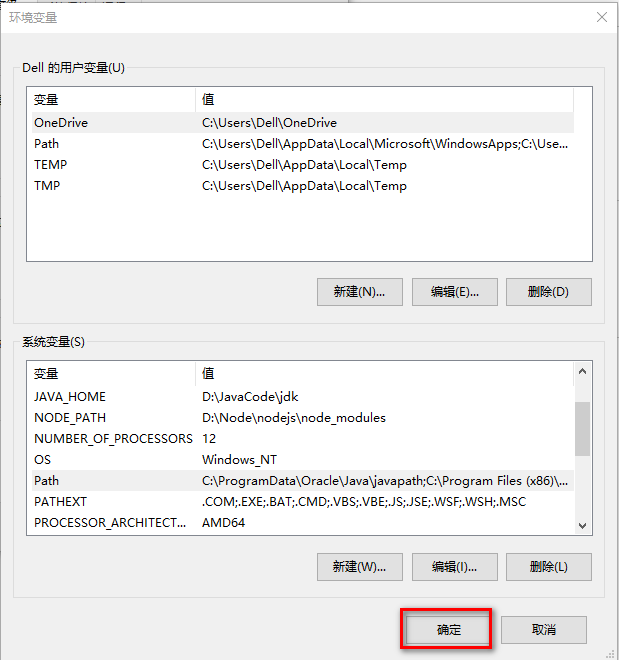
一定要记得配置之后,点击各环节的“确认”,进行配置保存。
②步骤二:cmd控制命令台直接输入 “notepad++.exe” 或 “notepad++”
注意:需要重启cmd控制命令台,然后输入命令,因为cmd控制命令台有缓存。
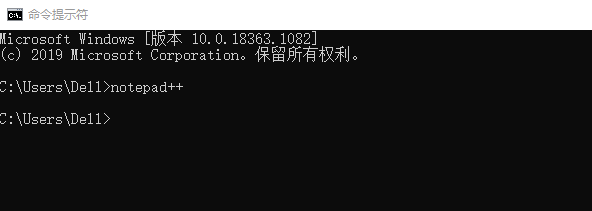
四、设置notepad++
4.1 格式设置
如果专门用于Java编程,可进行如下设置,用于其他编程语言的话设置方法跟此类似:
打开notepad++ —》选择“设置”—》选择“首选项”—》选择“新建”、格式:Windows、编码:ANSI、默认语言:Java—》点击“关闭”
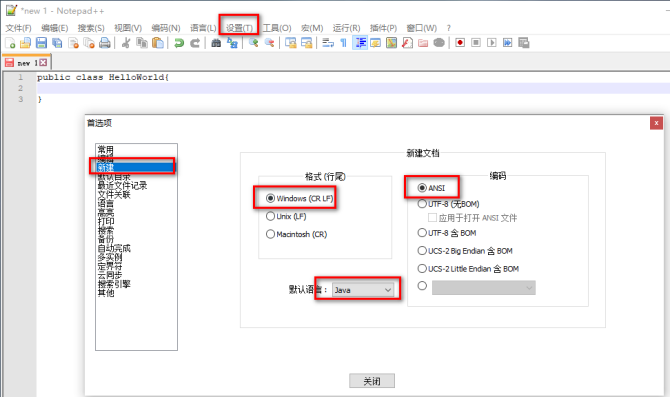
设置完成后,新建文件,在新建文件中编写Java代码,看到字体有颜色区别:
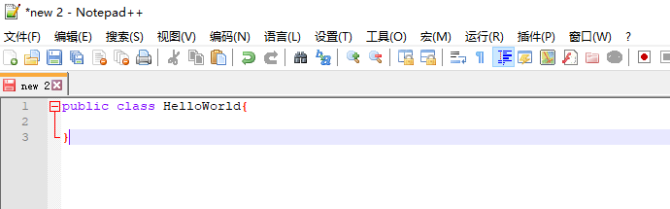
在之前的文件中编写,字体还是黑色,不会出现彩色效果,因为刚才设置的是“新建”,所以新建的文件中编写代码才会出现彩色代码效果。
4.2 字体设置
如果觉得默认字体太小,可以进行调整,如下:
选择“设置”—》选择“”语言格式设置–》字体大小:选择自己喜欢的大小;勾选 “使用全局字体” 和 “使用全局字体大小” —》点击“保存并关闭”
记得一定要勾选 “使用全局字体” 和 “使用全局字体大小”这两个选项。其他样式调整根据自己喜好进行设置: