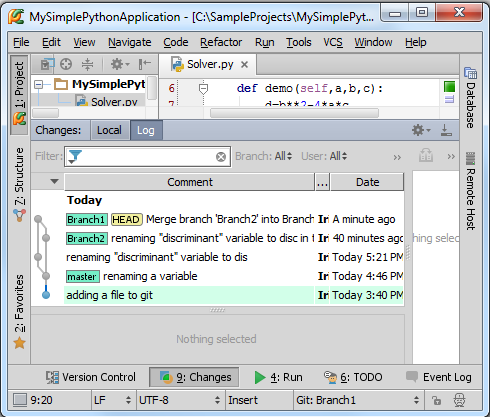1、主题
介绍如果通过Pycharm使用本地Git集。
2、准备工作
(1)PyCharm版本为2.7或更高
(2)已经创建一个工程
(3)Git插件可用,对应可执行文件在 Git page页面正确配置
3、创建一个Git集
按下Alt+`显示常用的VCS命令(也可以通过主菜单VCS→VCS Operations Popup),选择Create Git repository命令:
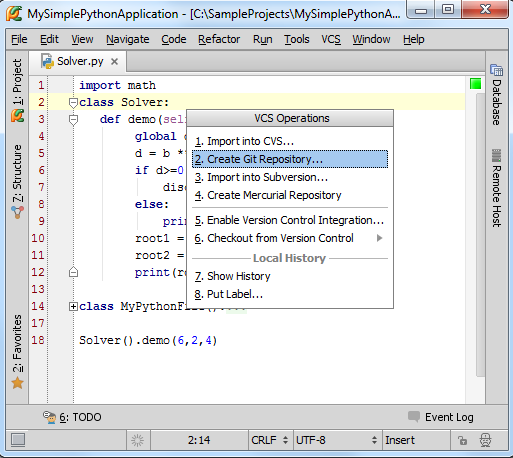
Git通过在父目录下创建一个.git文件夹来安装本地版本库。此处我们选择在根目录下创建.git目录:
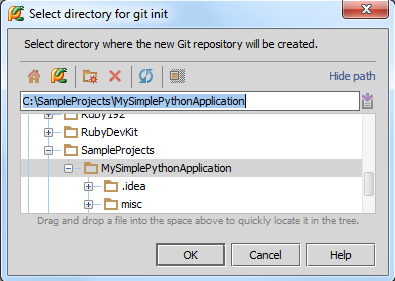
4、Pycharm用户界面变化
(1)出现Changes tool window窗口
(2)Solver.py文件名变色
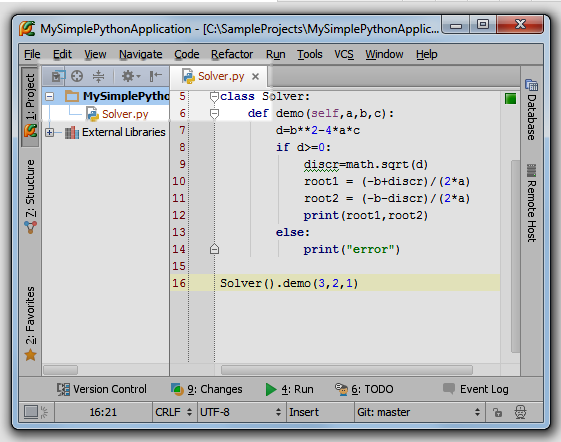
这也意味着这个新的文件尚未添加版本控制(稍后介绍)。
(3)打开设置对话框(Ctrl+Alt+S),单击 Version Control,发现MySimplePythonApplication目录已经和Git关联:
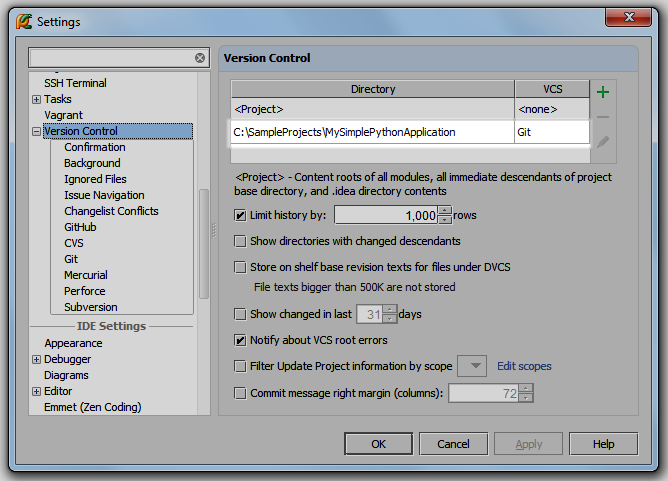
5、为文件添加版本控制
方法put a file under version control,这里例举一种。选择Solver.py文件,按下Ctrl+Alt+A。
Solver.py文件变为绿色,意味着已经进行了版本控制,但尚未托管:
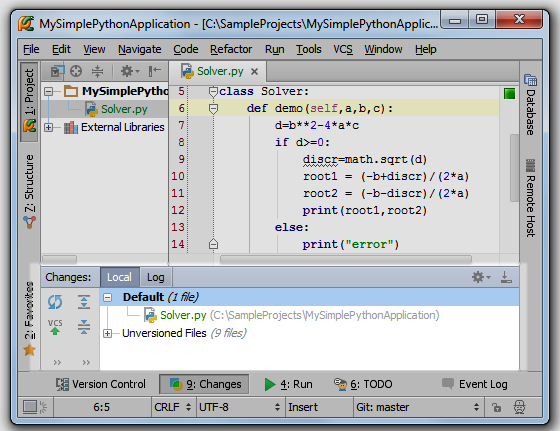
6、提交本地版本库
在Changes tool window窗口中选择 Solver.py文件,按下Ctrl+K,输入信息,单击Commit。
打开Changes tool window的Log tab选项卡查看;
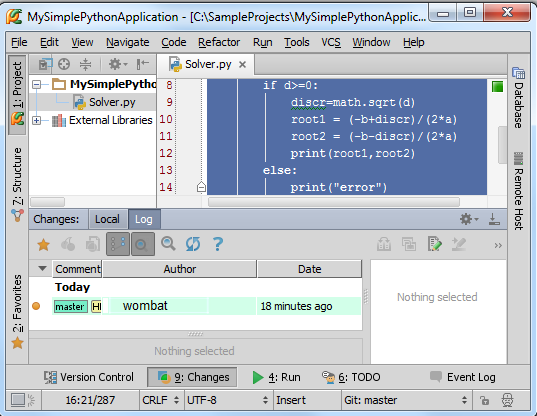
7、查看当前分支
两种方式:
第一,使用主菜单命令VCS→Git→Branches,在弹出的窗口中查看:
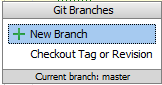
第二,使用状态栏上的Git组件:
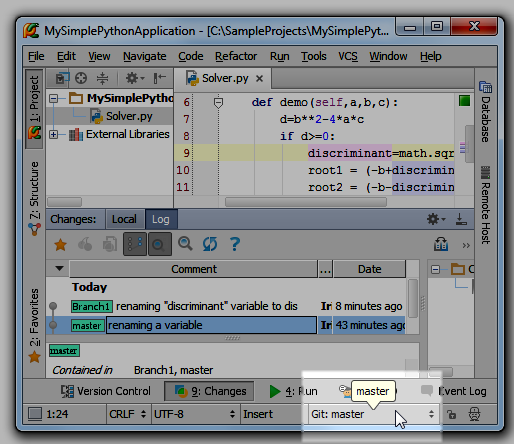
8、更改主分支代码
以重命名为例。将光标定位在discr符号上,按下Shift+F6,输入新名字discriminant。
注意此时左槽会产生相应标记:
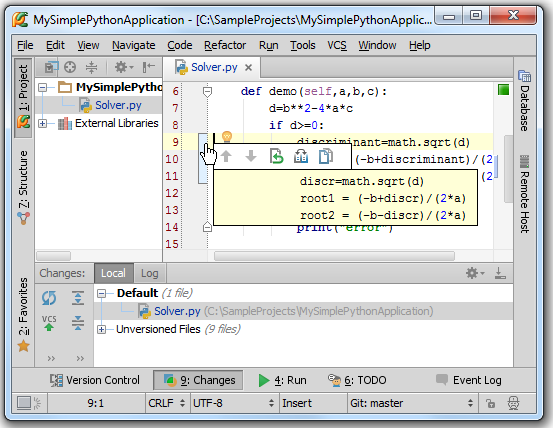
单击这个标记,Pycharm会弹出窗口提示当前所做更改。按下Ctrl+K快捷键更新代码。
9、创建一个新的分支
单击状态栏上的分支图标,输入名称:
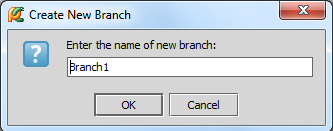
新分支现在在当前 Changes tool window窗口中,作为一个选项卡:
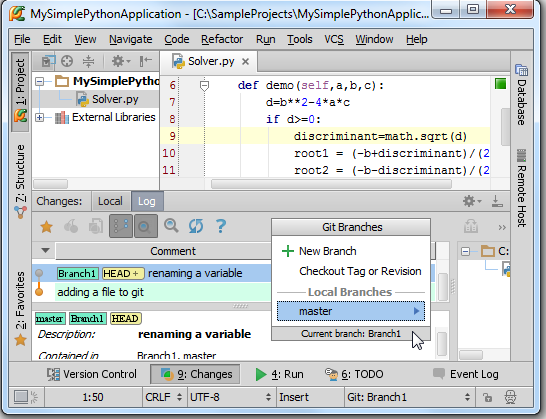
接下来再从主分支中创建第二个分支(Branch2)。
10、更改新分支中的代码
切换到分支1:

将光标定位在discriminant符号上,按下Shift+F6,输入简写,例如dis,然后按下Ctrl+K托管更改。
对分支2进行同样操作。
11、合并分支
只能将当前分支合并到其他分支上。使用VCS→Git→Merge Changes的主菜单命令:
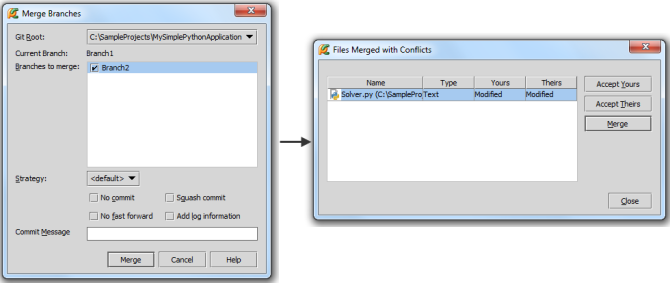
选择接受这些更改并托管,再次查看,发现比之前更复杂了: